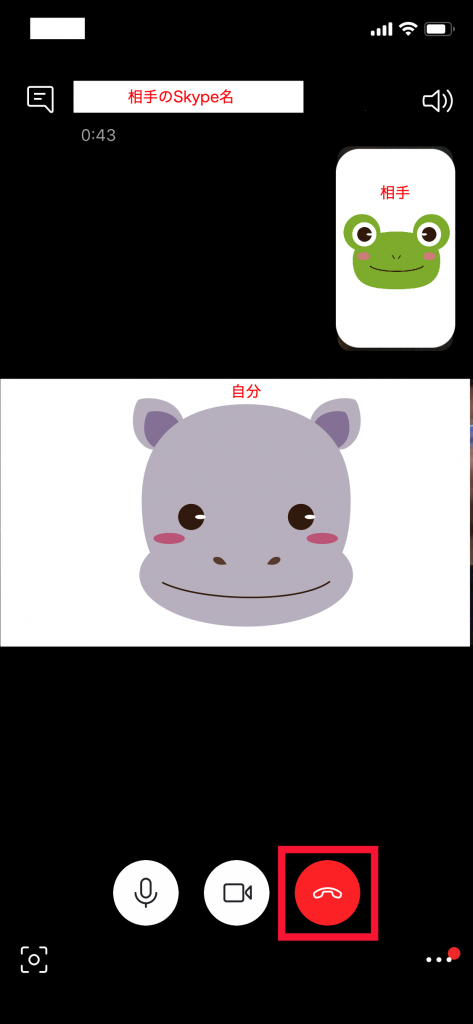2020年8月6日作成
こんにちは、トーマス・ベンチャーズの石垣です。
今、新型コロナの影響で高齢者施設に入居中のお年寄りの方々と家族の面会が難しくなっているのではないでしょうか?
家族と離れて施設に入居されているお年寄りにとって、楽しみにしている面会が制限されていることは大変辛いことでないかと想像します。
そんな中、オンラインビデオ通話を導入しようという施設様も多いことと思いますが、「ビデオ通話アプリは種類が多くてどれが良いかわからない」「インストールやアカウント作成・設定がややこしそう」と躊躇されている方もおられるかもしれません。そういった方のために、私のオススメ(個人的見解)のものを取り上げ、導入手順をご紹介します。
想定使用イメージ
複数のタブレット端末を食堂やレクリエーションルーム等のWiFi電波の届く場所に配置し、施設スタッフの操作でビデオ通話アプリを立ち上げ、家族のスマホ等に接続し、それぞれビデオ通話を行う。
※1台のタブレット端末しか使用しない場合は、下記の方法よりも、「LINE」や「Messenger(Facebookのメッセージアプリ)」等を使う方が簡単です
事前に必要なもの
1. タブレット端末(iPadを推奨)
2. WiFi(無線LAN)設備
※端末はパソコンでも可能ですが、「持ち運びしやすい」「起動が早い」「操作が簡単」等の理由によりタブレット端末がお勧めです
参考情報
Apple社 iPad 64GB, WiFi 仕様: 税込 39,800円(無利子24回払いもあり)
※Androidタブレットならもっと安いものもありますが、使いやすさやセキュリティ面を考えると、iPadをお勧めします
使用アプリ
「Skype」
ビデオ通話が可能なアプリはたくさんあるが、複数のアカウントを作成でき、且つ、操作が簡単なアプリは「Skype」であろうと思う。
今回、私が検討したアプリは、「LINE」、「Messenger(Facebook社)」、「Zoom」「Meet(Google社)」、「Skype(Microsoft社)」の5つ。
まず、「LINE」と「Messenger」は、メッセージアプリとして多くの人が利用しており、ご家族側の端末への導入やビデオ通話の操作が容易なため非常に良いのだが、複数のアカウント※を作成することが困難なため、却下とした。
※複数のタブレットで、同時間帯にそれぞれ通話するためには複数アカウントが必要となります
「Zoom」は現在最もメジャーなビデオ会議アプリで、様々な機能があり大変便利なのだが、慣れないと操作が少々分かりにくく、通話というよりも会議向きなアプリのため却下。
「Meet」は大変シンプルな画面構成で使いやすそうだが、相手を連絡先に登録する機能がなく、通話の度に会議コードを相手に送信するという方法で今回の用途には不向きなため却下。
「Skype」は登録した連絡先から相手を選んで、ビデオカメラボタンを押すだけという簡単な操作で行えるため、一番使いやすく本用途に最適と判断した。
導入手順
(目次)
- メールアドレスの取得
ビデオ通話アプリ「Skype」のアカウント登録をするために必要なメールアドレスを取得する。 - 「Skype」のインストールとアカウントの登録
- 「Skype」の設定
- 「連絡先」への相手先追加
- ビデオ通話のかけ方
- ビデオ通話の受け方
1. メールアドレスの取得
(施設所内で独自メールアドレスを作成可能な場合は、本手順は不要です。代わりに独自メールアドレスをご準備下さい)
メールアドレスを無料で取得するために、Googleのメールサービス「Gmail」でアカウントを作成する(この作業はタブレット端末で行う必要はなく、普段使用しているパソコンで大丈夫です)。
※他の無料メールサービスでもOK。マイクロソフトの「outlook.com」メールアドレスなら同時にSkype(マイクロソフト)アカウントの登録も行えて都合が良いのですが、年に一度以上、メール受信箱及び「One Drive」にアクセスしないとアカウントが停止されてしまうためお勧めしません(「マイクロソフトサービス規約」より)。
(1) 下記リンクからGmailの説明ページを開く。
https://www.google.com/intl/ja/gmail/about/
手順は、下記「Office Hack」さんのサイトにてわかりやすく説明してくれてますのでこちらを参考に作成してください。
https://office-hack.com/gmail/create-account/
なお、登録したパスワードは確実に控えをとっておいて下さい。「Dashlane」(端末単独での使用なら無料)等のパスワード管理ソフトを使うことをお勧めします(パスワード作成もしてくれるので楽です)。
→「Bitwarden」なら無料でパスワード数保管数が無制限なのでこちらをお勧めします(2022年1月31日追記)
https://bitwarden.com/download/
また、「生年月日」等の情報は、後々アカウントの確認などの際に必要になる場合があるので、控えておいてください(「Bitwarden」ならパスワードと共にメモも記録できます)。
2. 「Skype」のインストールとアカウントの登録
メールアドレスの取得が終わったら、次はiPadに「Skype」をインストールします。
(1) iPadの「App Store」アプリからSkypeを検索して、「Skype for iPAD」をタップする。
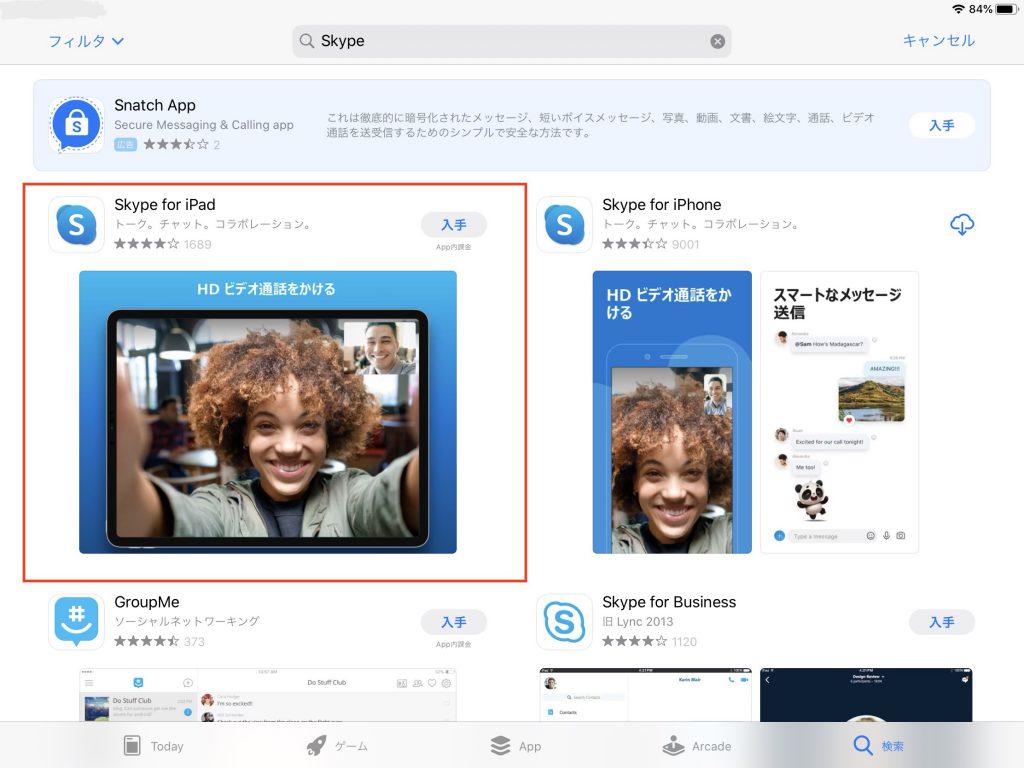
(2) 「入手」をタップ。
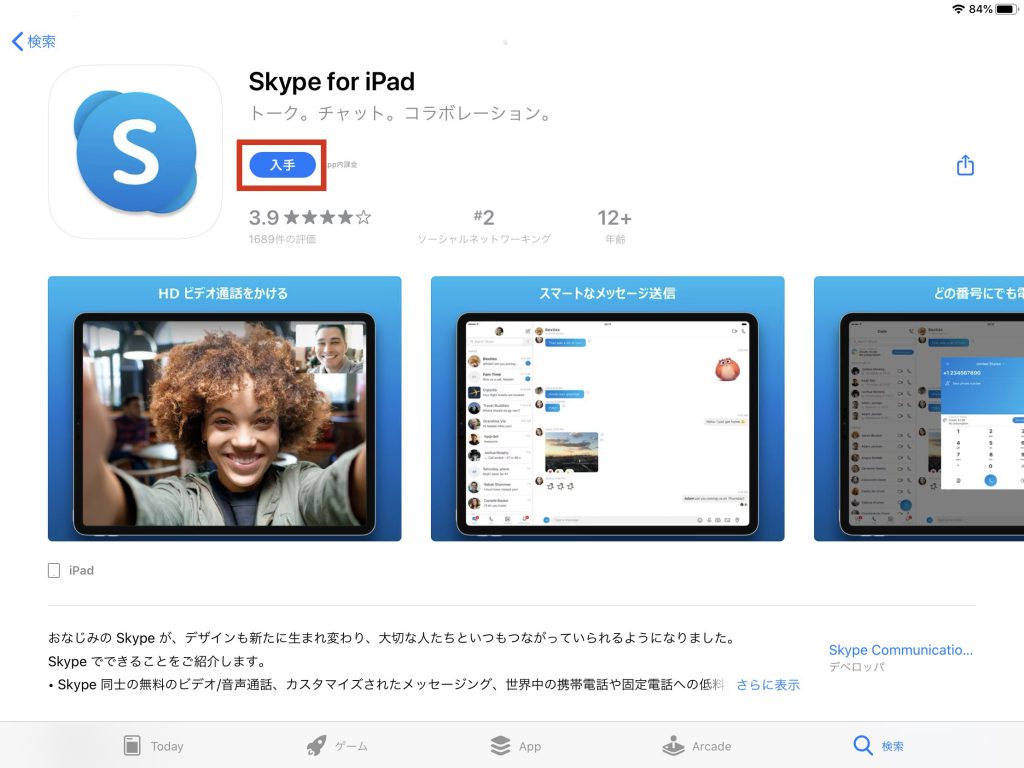
(3) インストールされたら「Skype」のアイコンをタップして開き、「はじめる」をタップ。
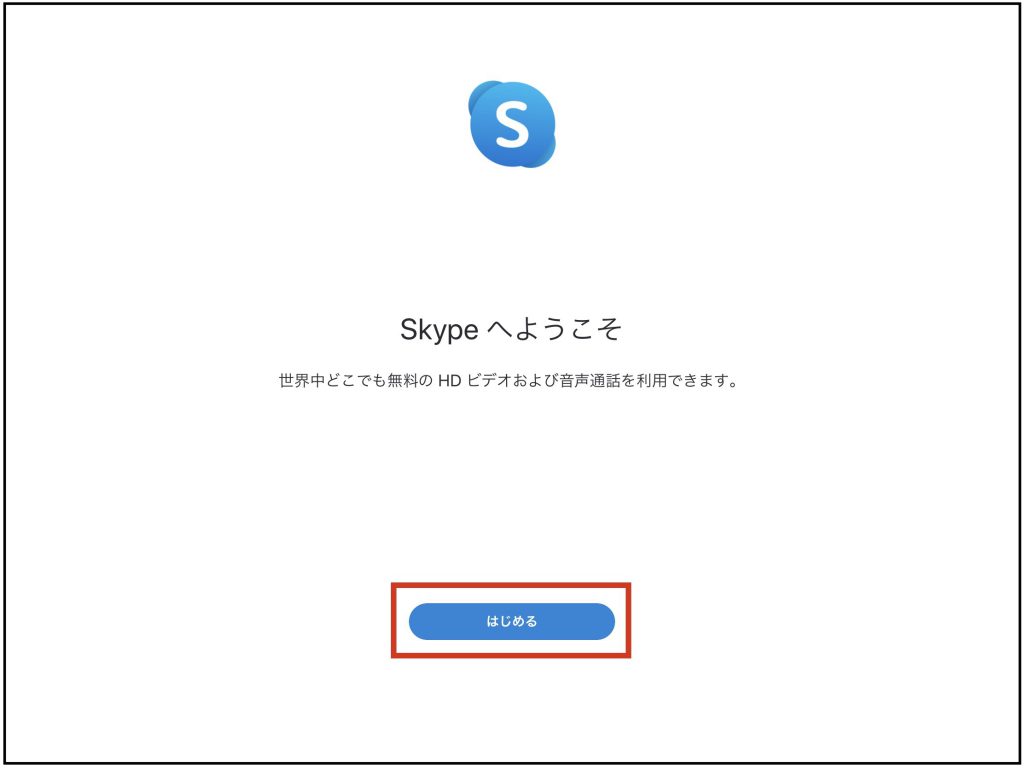
(4)「サインインまたは作成」をタップ。
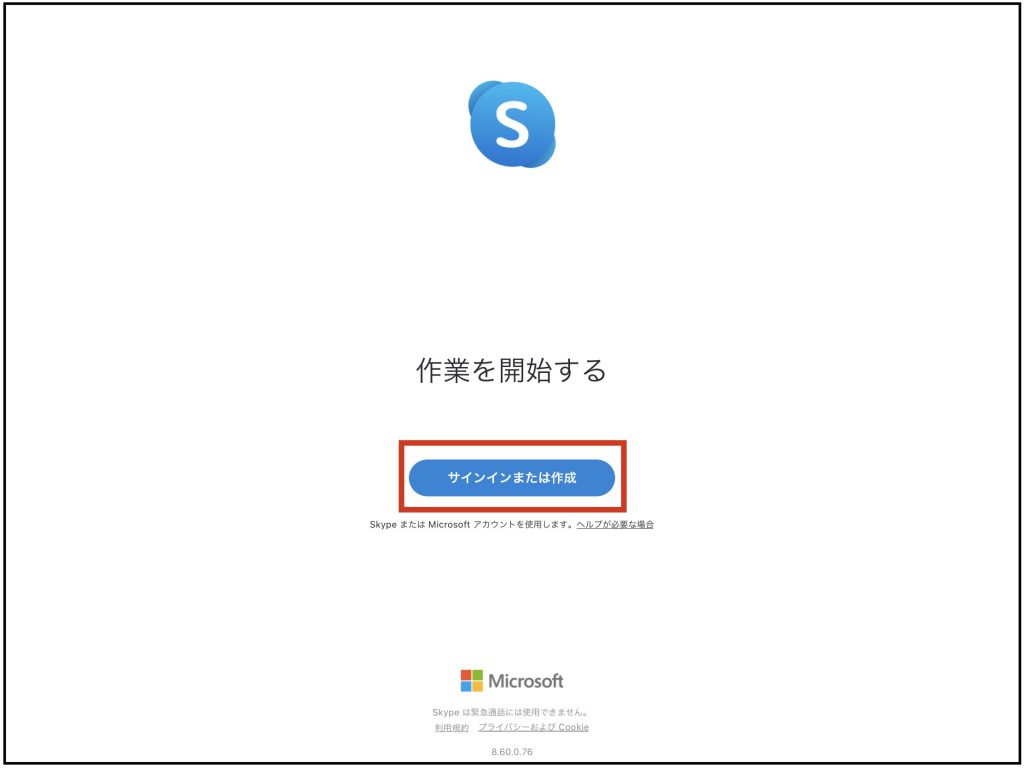
(5) 「作成」の文字をタップ。
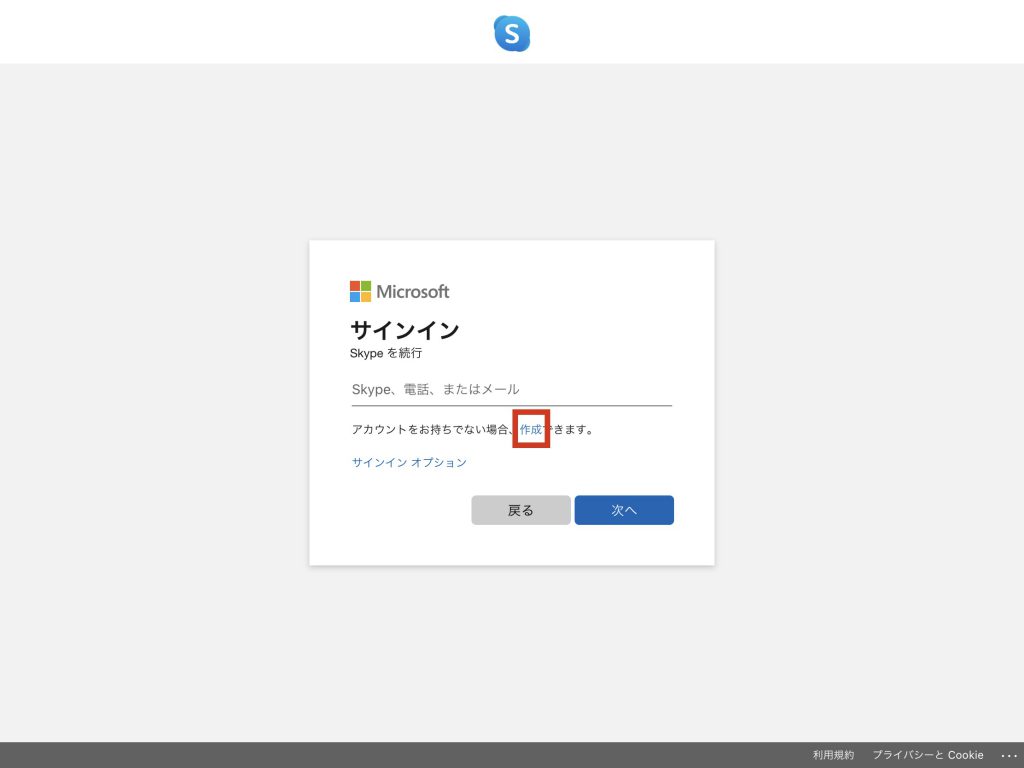
(6) 「または、すでにお持ちのメールアドレスを使う」をタップ。
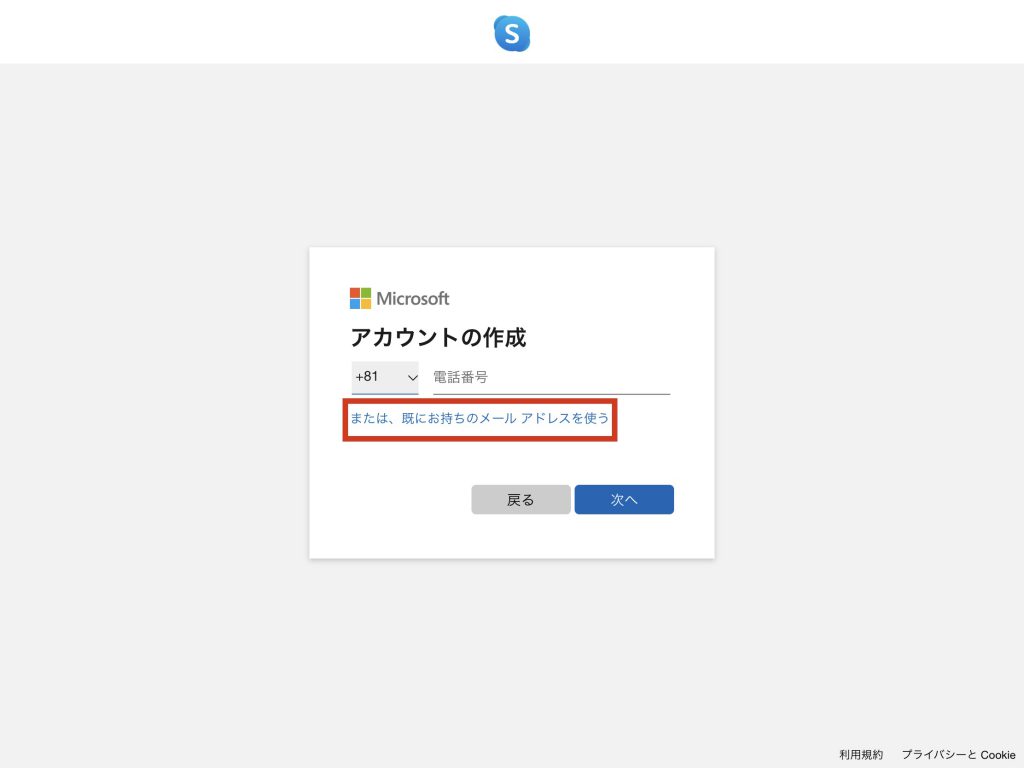
Skypeまたは、すでにお持ちのメールアドレスを使う
(7) 先ほど準備したメールアドレスを入力して、「次へ」をタップ。
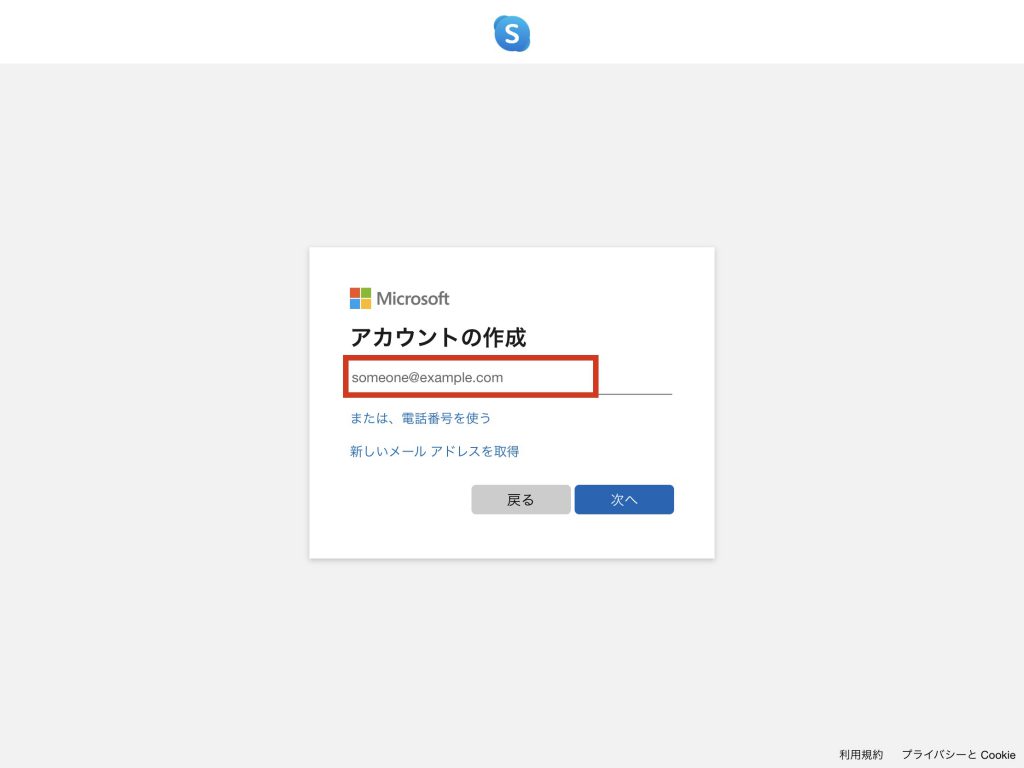
Skypeメールアドレスの入力
(8) パスワードを入力し「次へ」をタップ。
※パスワードは先ほど作成したメール用のパスワードではなく、Skypeアカウント用として新規パスワードを作成して登録します(パスワード管理ソフトを使用することをお勧めします)。
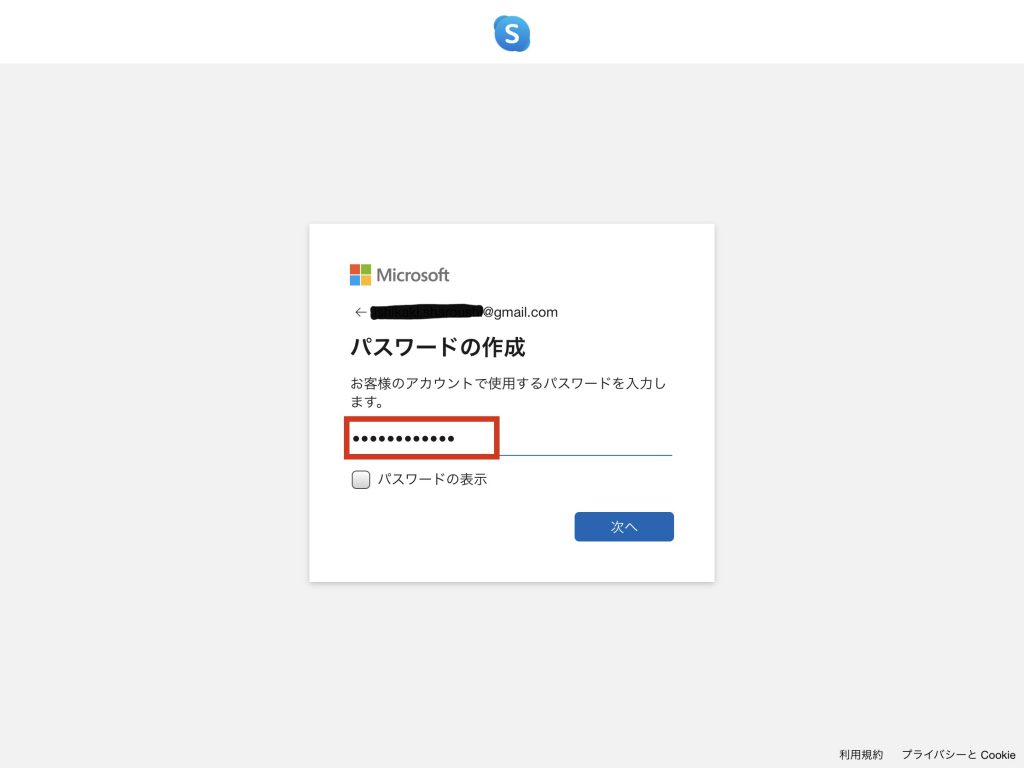
Skypeパスワードの入力
(9) 名前を入力して「次へ」をタップ
※「性」「名」は、ビデオ通話の際、相手に通知される名称になるので、例えば「端末1」「〇〇保養施設」のように、どちらかに「施設名称」を入れておいた方が良いでしょう(名前は後で変えられます)。
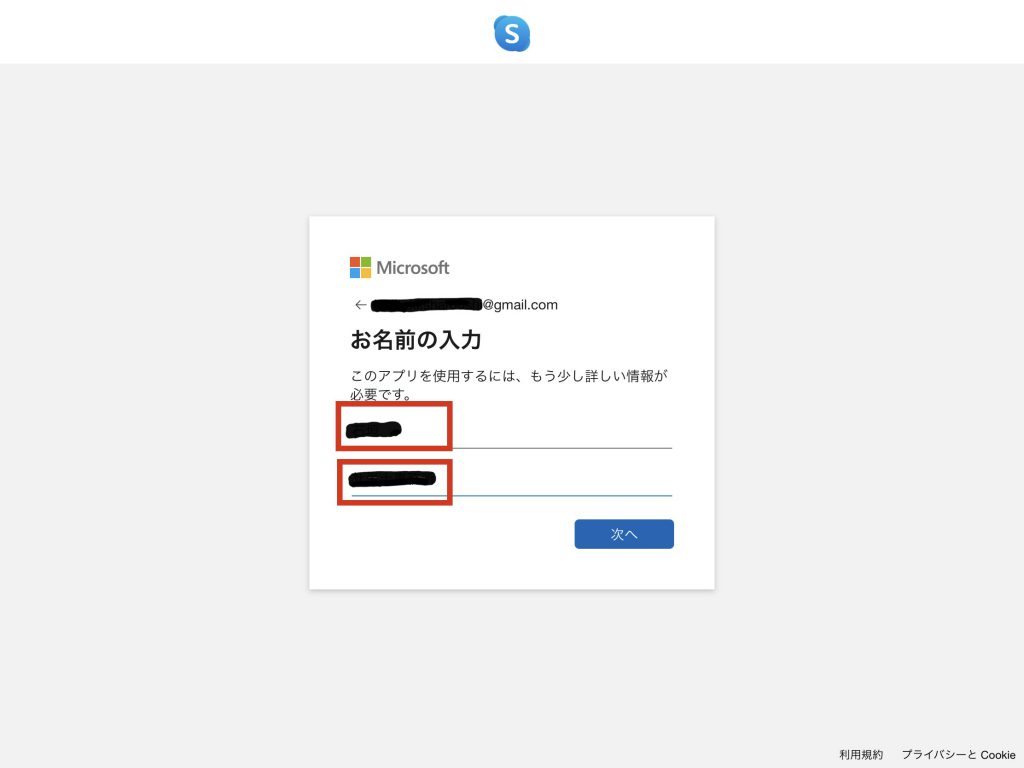
Skype 名前の入力
(10) 入力したメールアドレス宛にメールが送信されるので、下記URLよりGoogleアカウントにログインして、Gmailの受信トレイを開き、マイクロソフトから来ているメール本文内の4桁数字のコードを確認する。
https://mail.google.com/
(11) Skypeアプリ画面に戻り、確認したコードを入力して「次へ」をタップ。
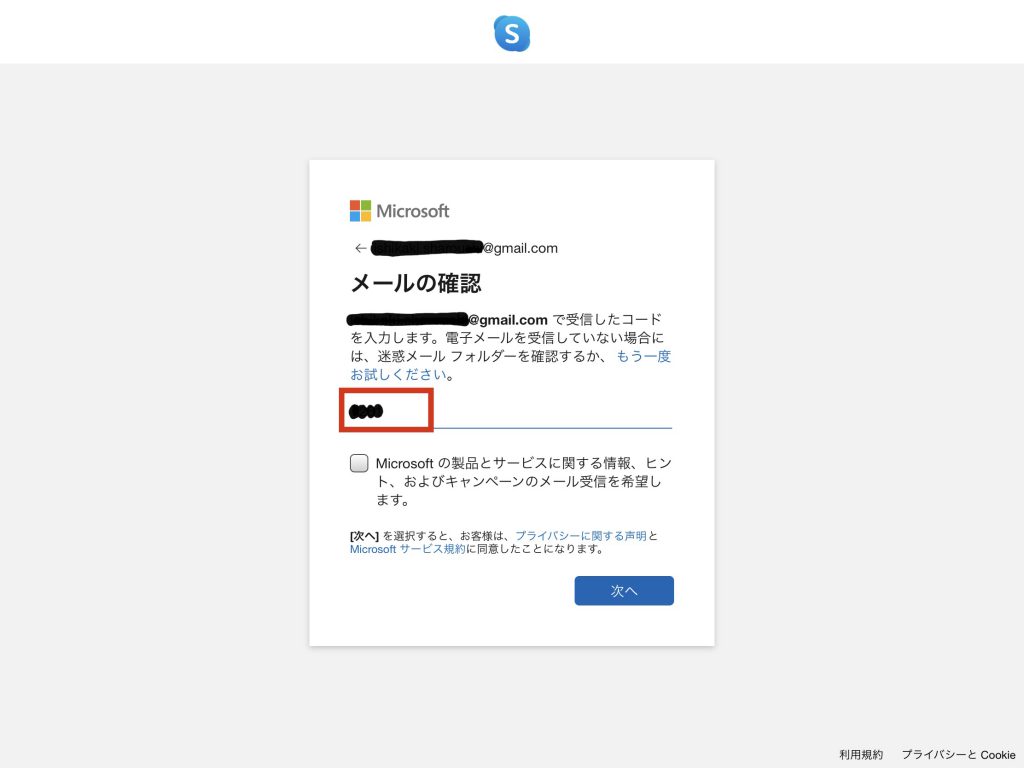
Skype メールの確認
(12) 表示されている画像文字をテキストで入力し、「次へ」をタップ。
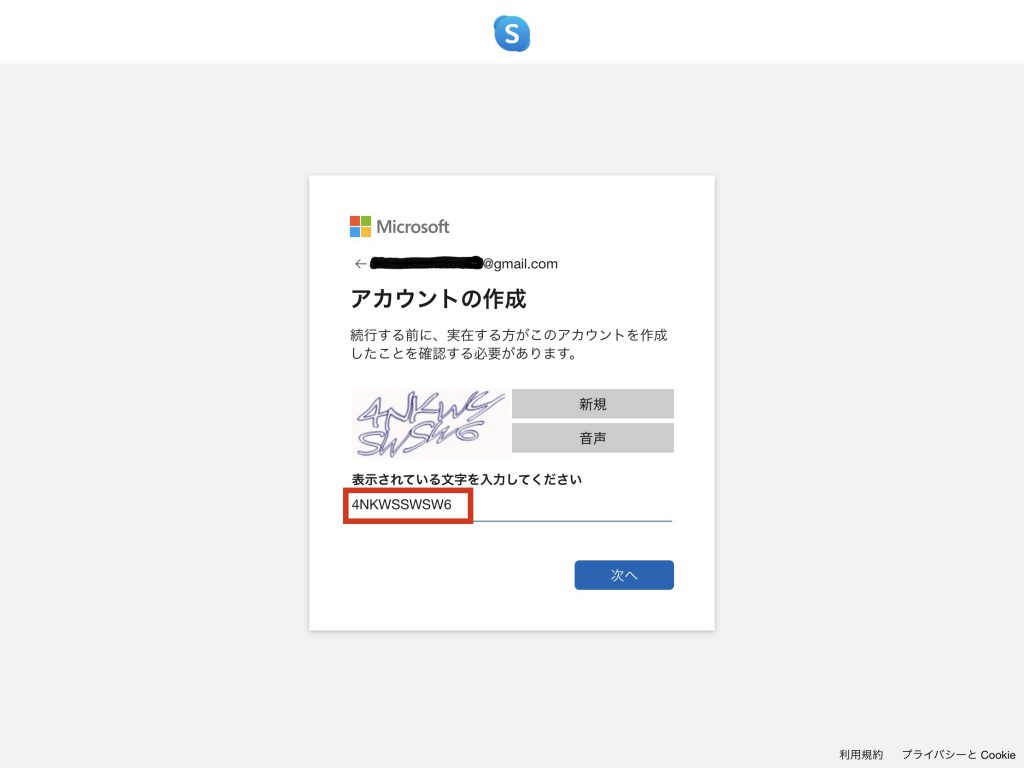
Skype 画像文字の確認
(13) 生年月日を入力して「次へ」をタップ。
※年月日は適当で良いと思いますが、アカウントの確認等の際に必要になる場合があるので控えておいてください。
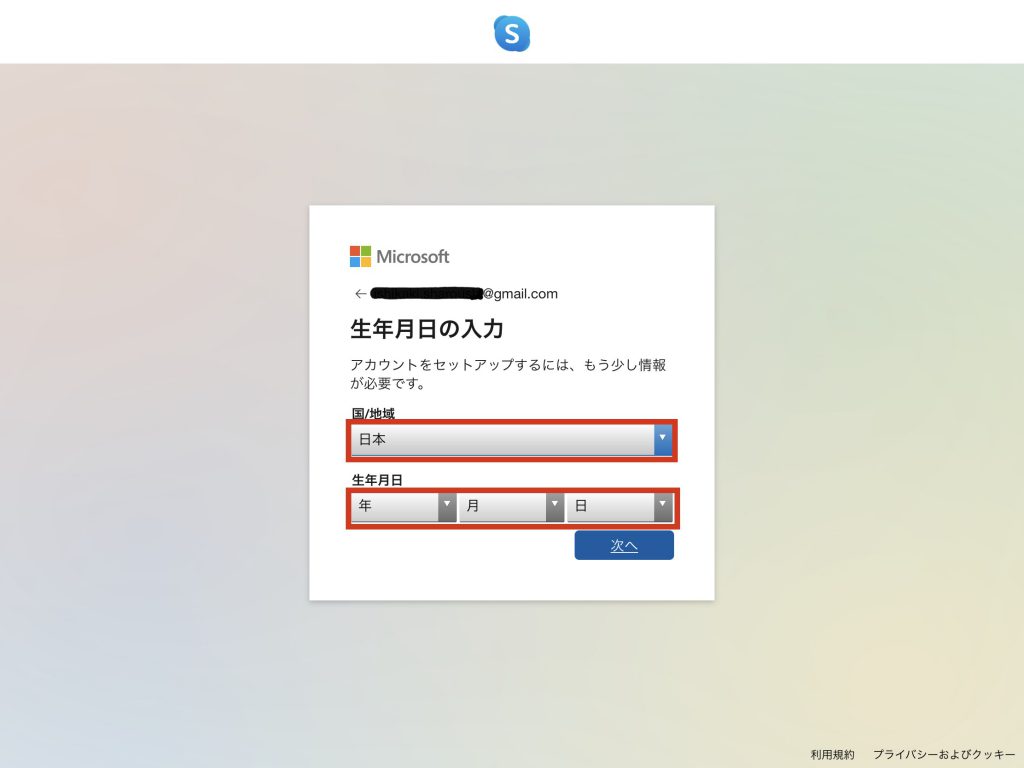
Skype 生年月日の入力
(14) ブラウザーが立ち上がり次の画面が表示されたら(されないかもしれない)、iPadのホームボタンを押してホーム画面に戻り、再度Skypeのアプリを立ち上げる。
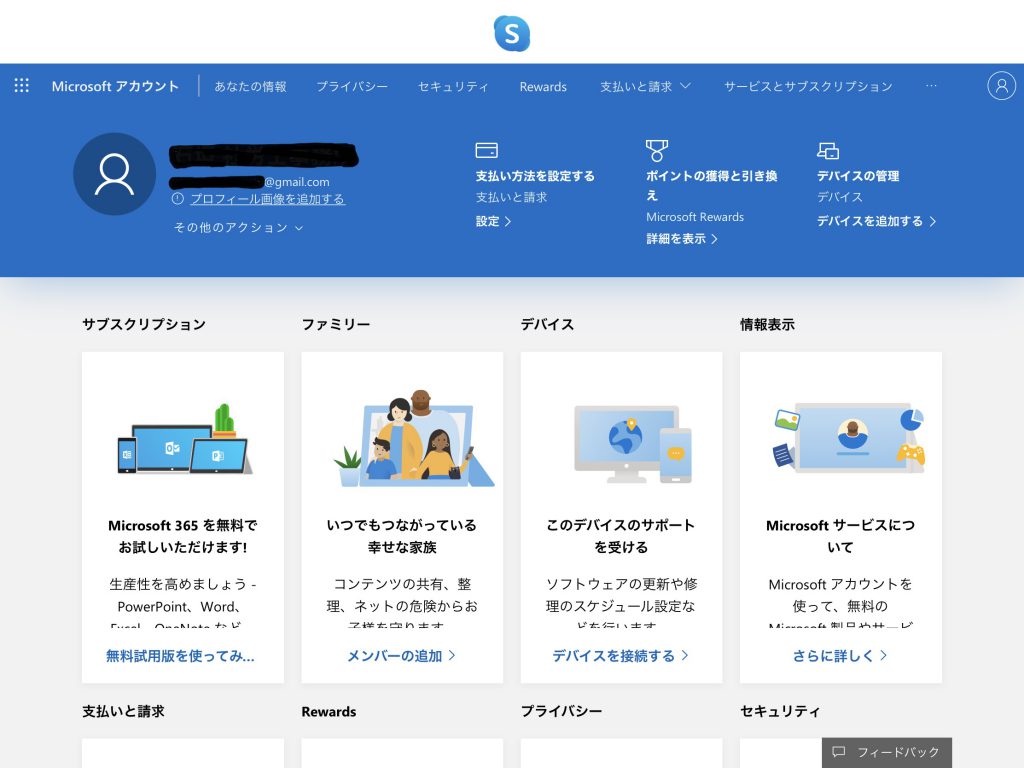
3. 「Skype」の設定
(1) 下記画面が出るので、「はじめる」をタップ。
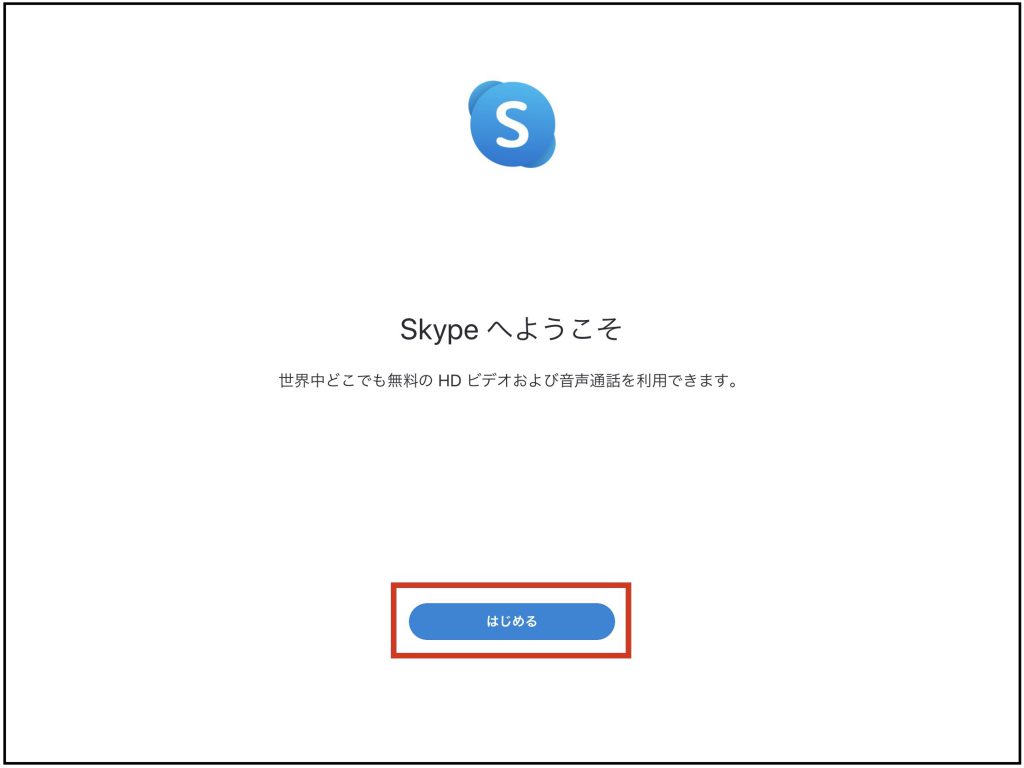
(2) 「サインインまたは作成」をタップ。
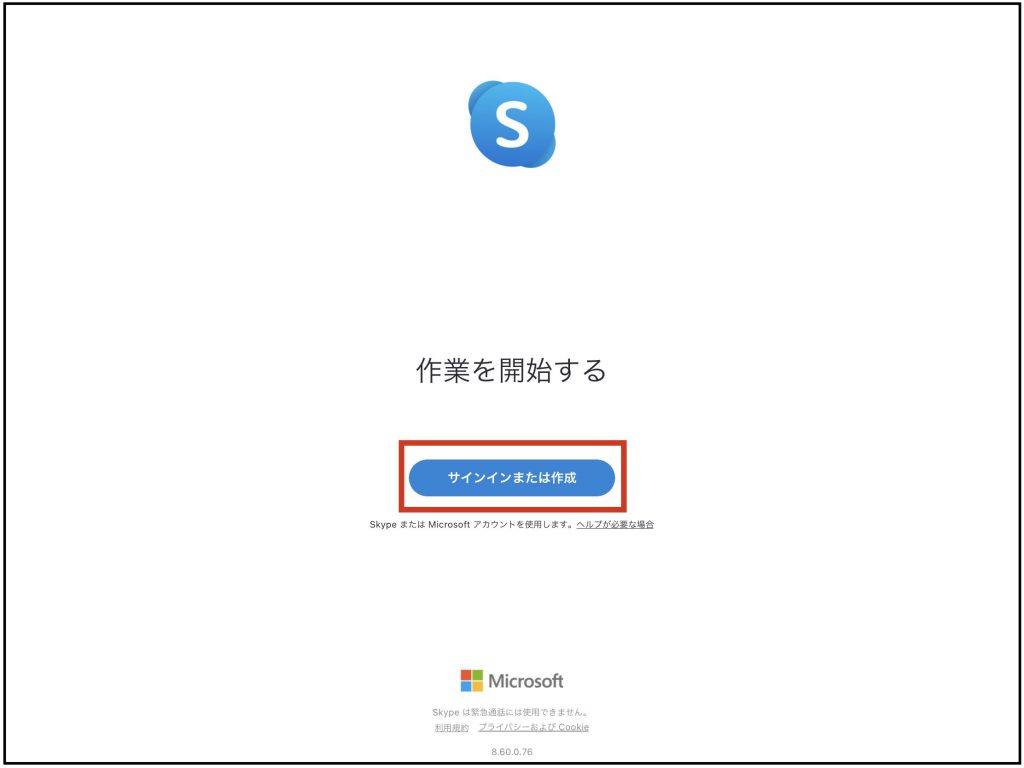
(3) パスワードを入力して「サインイン」をタップ。
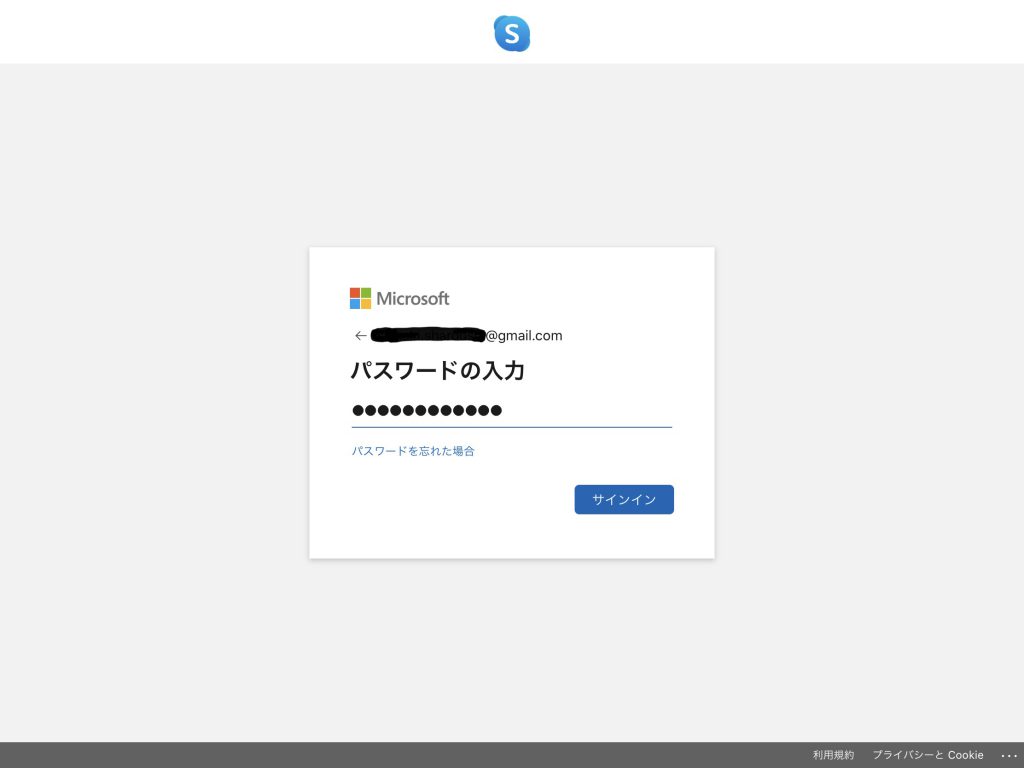
Skype パスワードの入力
(4) テーマの色を選んで「続行」をタップ。
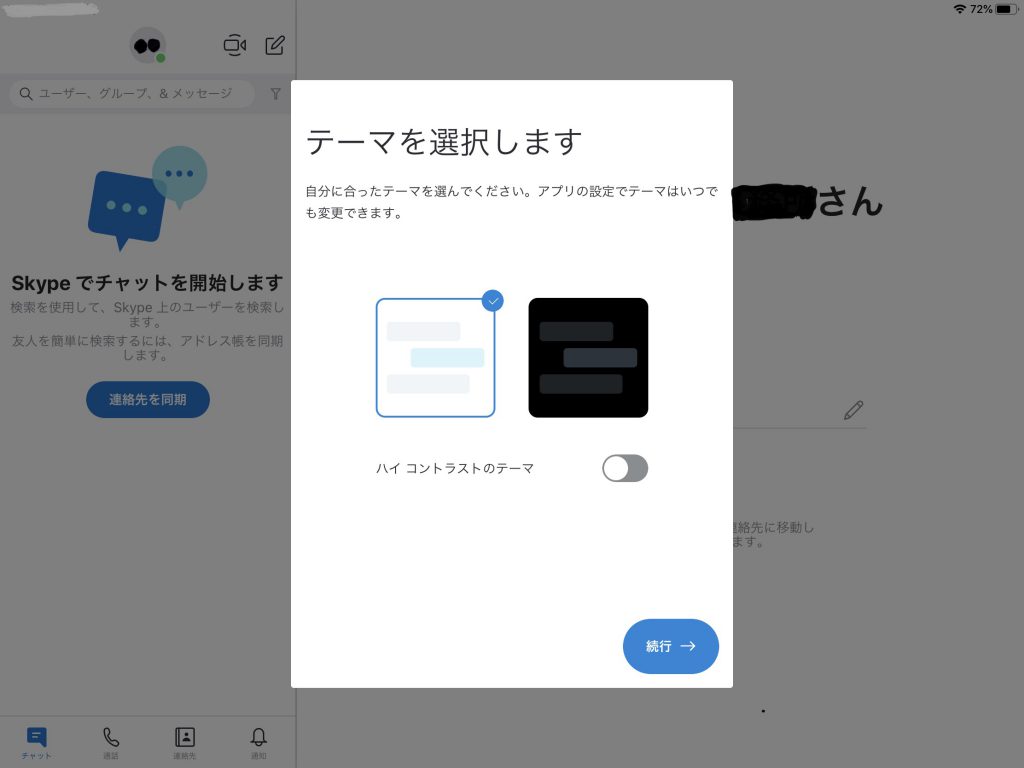
Skype テーマの選択
(5) 下記画面は「スキップ」をタップ。
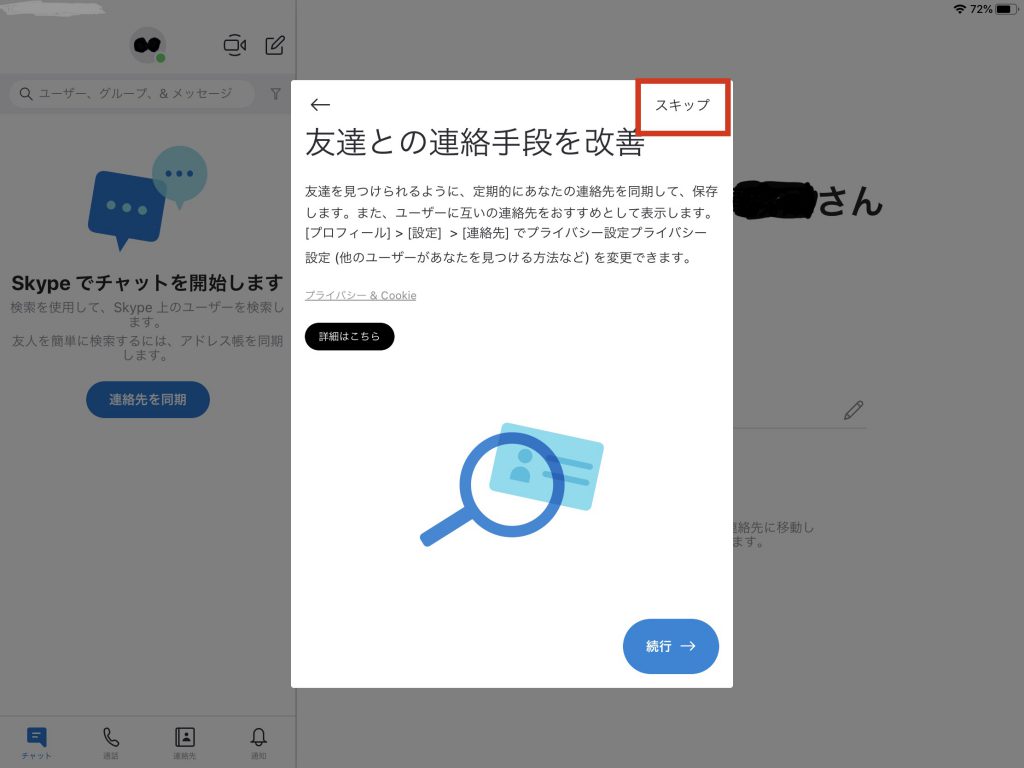
Skype 友達との連絡手段
(6) 下記画面も「スキップ」。
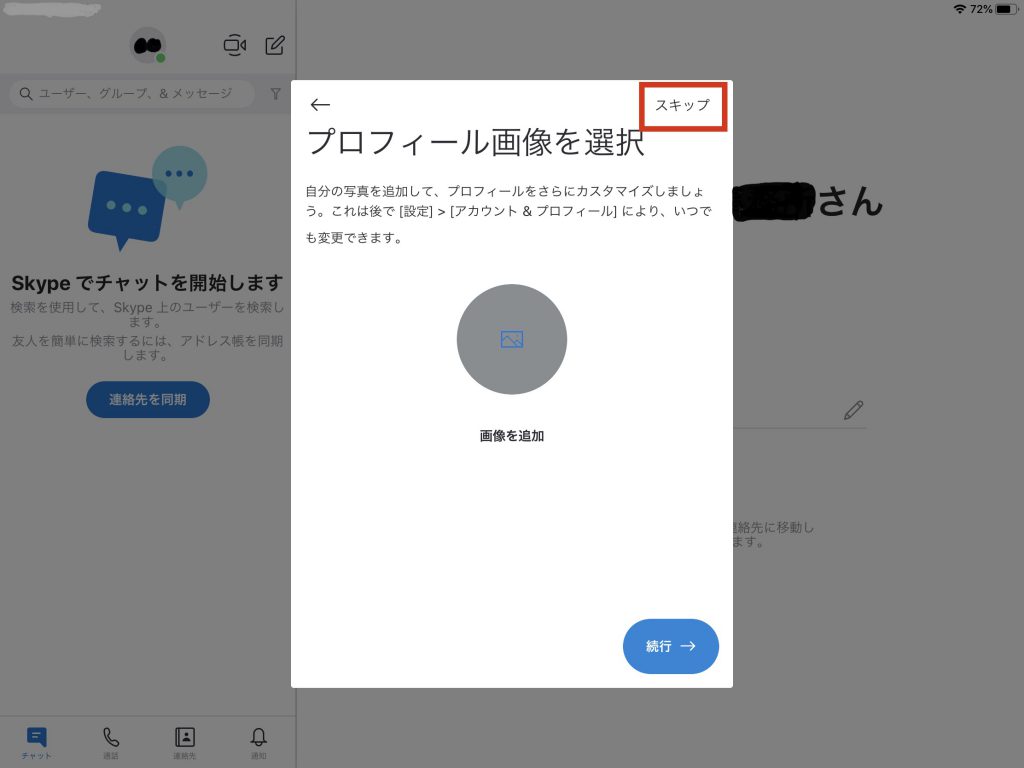
Skype プロフィール画像を選択
(7) 下記画面は「続行」をタップ。
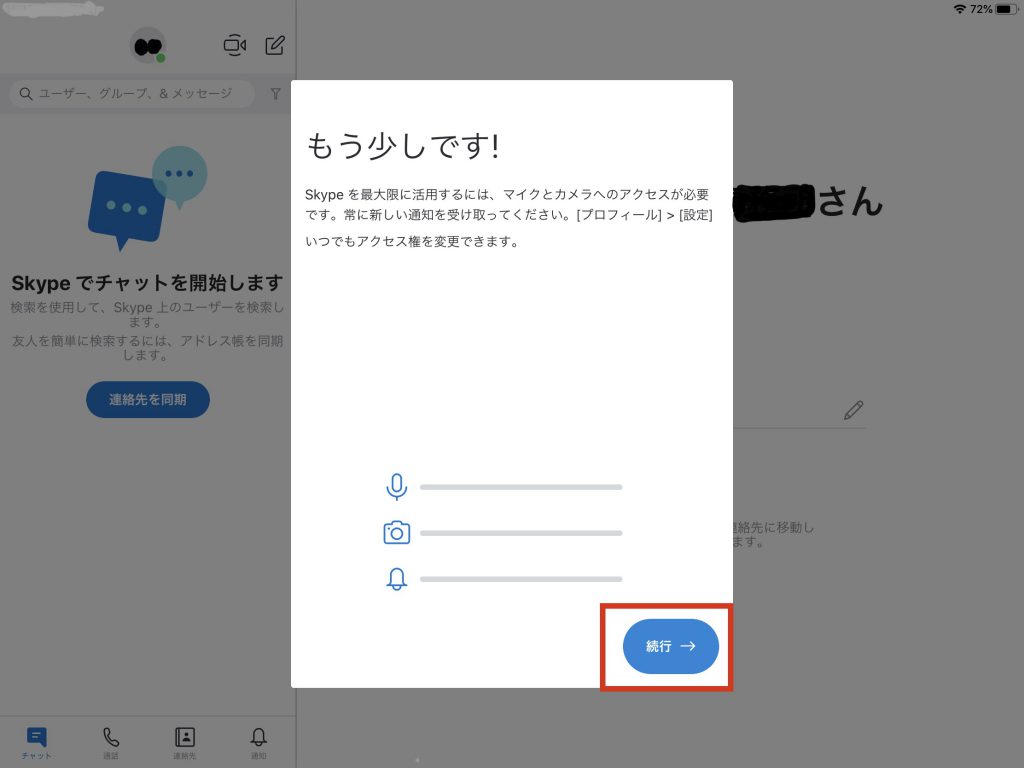
Skype マイク、カメラへのアクセス
(8) マイクへのアクセスで「OK」をタップ。
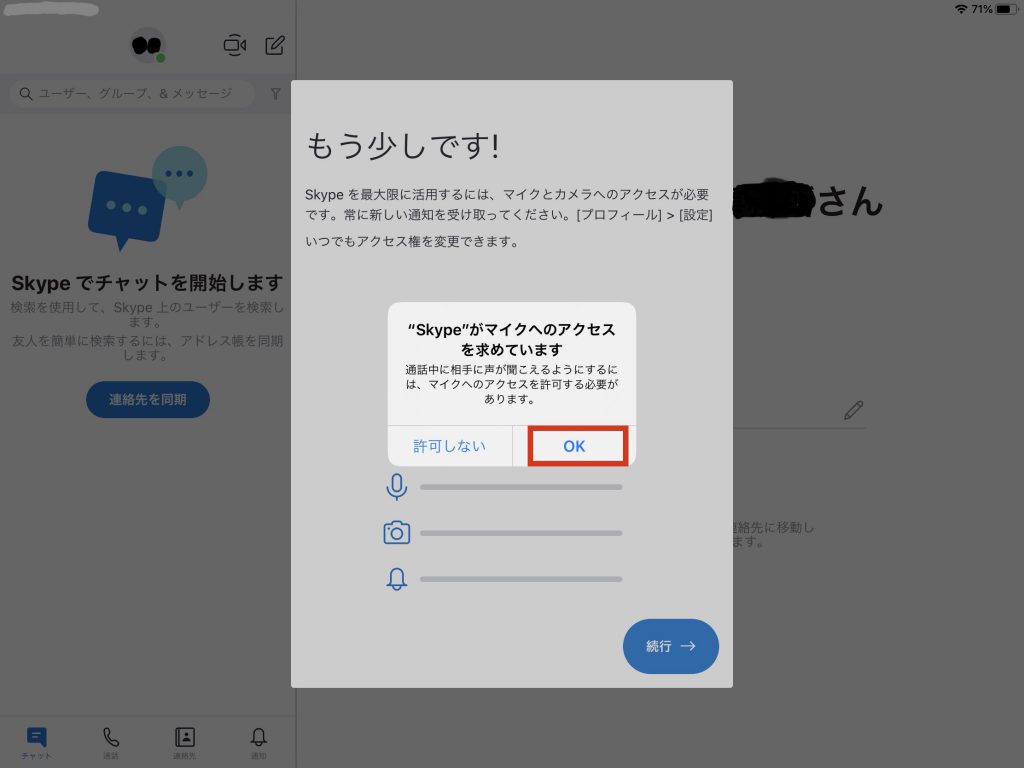
Skype マイクへのアクセス
(9) カメラへのアクセスで「OKをタップ。
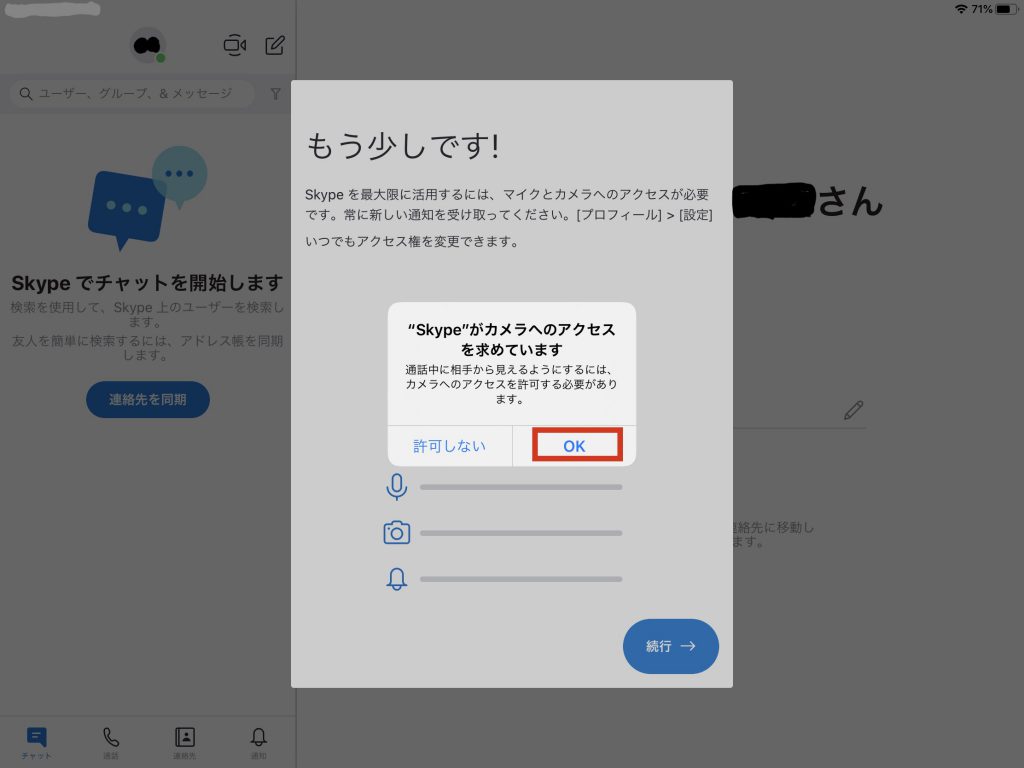
(10) 「通知を送信します」で「許可」をタップ。
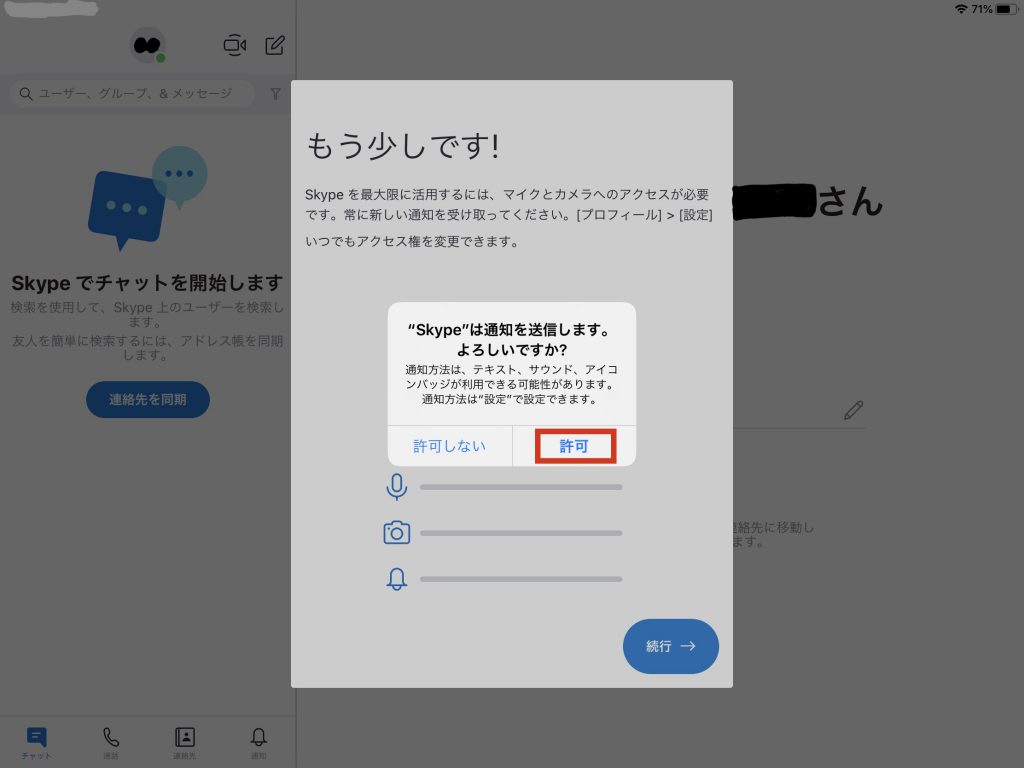
(11) 「ようこそ〇〇さん」の画面が表示され、Skypeの設定は完了。
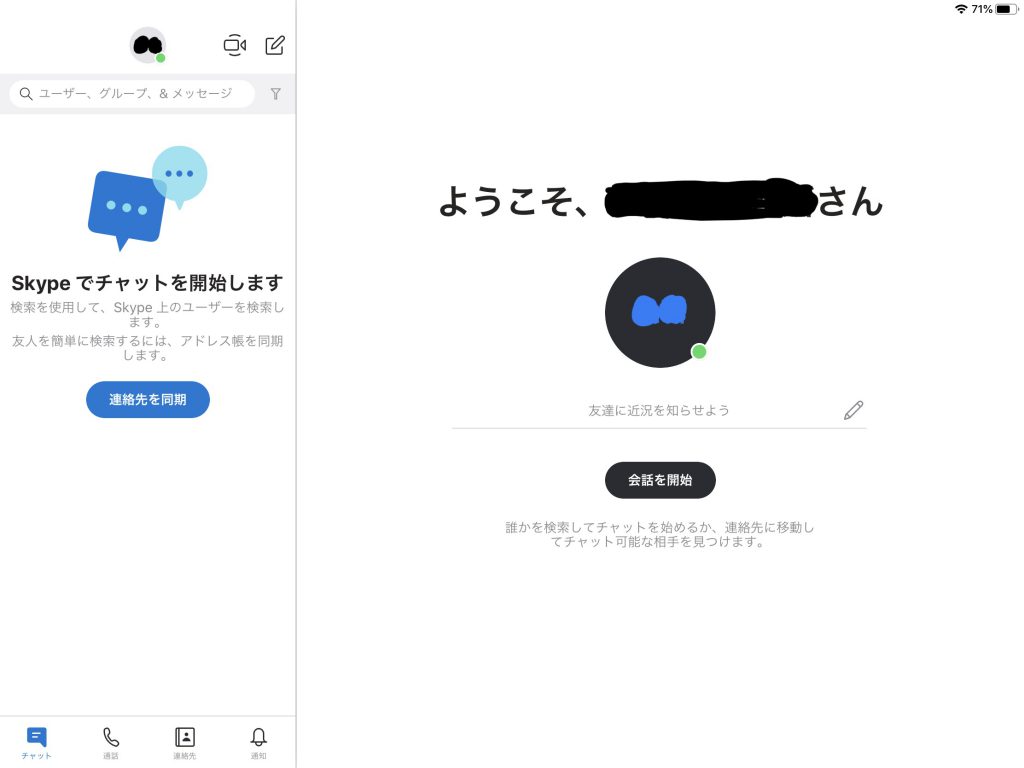
4.「連絡先」への相手先追加
(1) 画面左上の検索欄をタップし、相手先のメールアドレスを入力する。
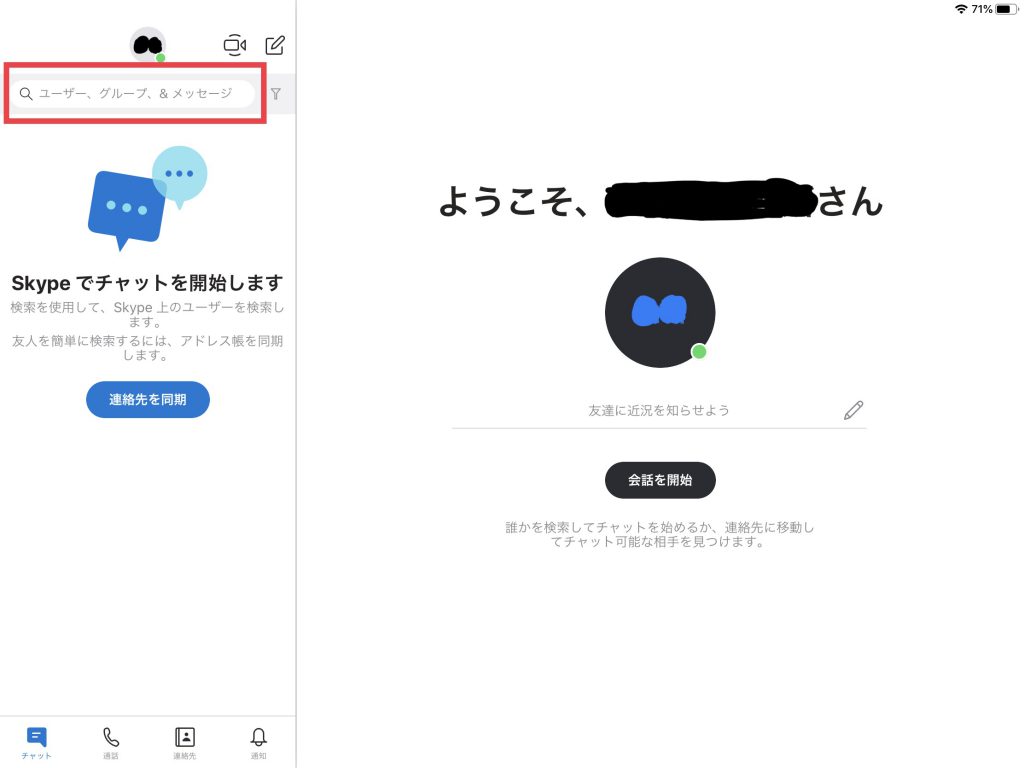
(2) 検索欄の下に相手先が出てくるので、①その上を「長押し」し、②「連絡先を追加」をタップする。③検索欄の「←」をタップしてホーム画面に戻る。
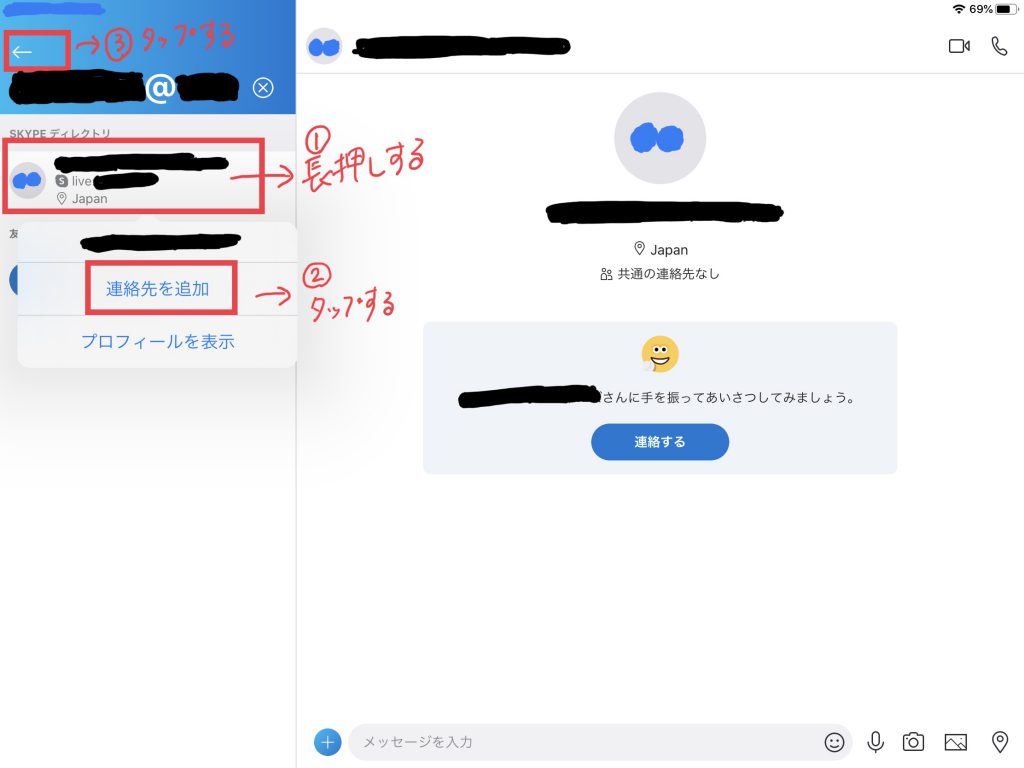
5. ビデオ通話の掛け方
(1) 画面下の①「連絡先」アイコンをタップすると下記画面になる。
(2) 連絡先に表示された②相手先をタップ。
(3) 画面右上の③「ビデオアイコン」マークをタップするとビデオ通話にて相手への呼び出しが開始される。
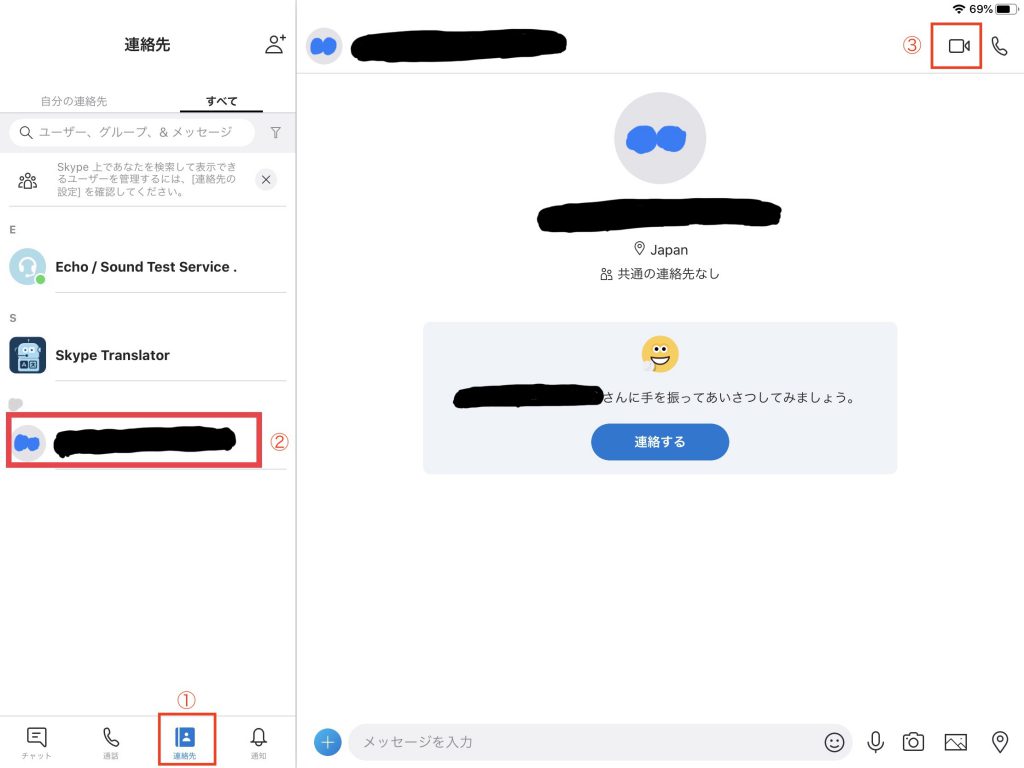
6. ビデオ通話の受け方
(1) 相手側のスマホ等に以下のような呼び出し画面が表示されるので、「応答」をタップするとビデオ通話が開始される。
※事前にApp Store等からSkypeアプリをインストール、アカウント登録、設定をしておいて下さい。本手順書の目次2.〜3.の手順を同様に実施いただければOKです。
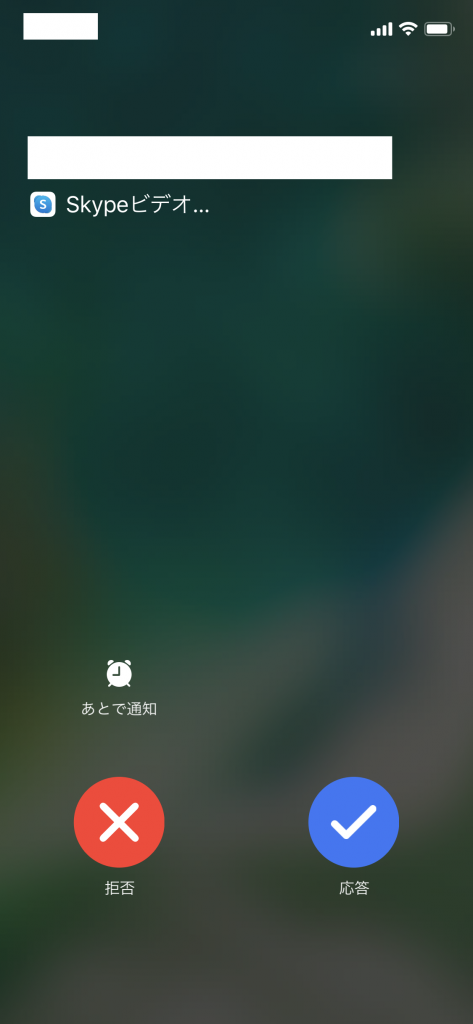
(2) ビデオ通話が始まると以下のような画面になる(実際には動物イラストではなく互いのカメラ映像が写ります^_^)。
通話を終えたい時は右下の赤い受話器マークをタップする。